
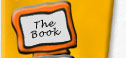 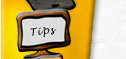  |
Capturing Screen Shots
Want to capture screen shots for your site? Both Mac and Windows have a built-in method of taking screen shots, but for each OS, there's a better solution.
Mac: Snapz Pro, by Ambrosia Software, is the way to go.
Windows: SnagIt, by TechSmith, is my recommendation. It lets you capture specific parts of the screen, unlike the capture built into Windows.
BTW: These are the tools I used to capture all the screen shots in the Adobe GoLive 5 Bible.
Windows users: Until you purchase SnagIt you can use your built-in screen capture, (Alt+Shift+PrintScrn?) which copies the image to the clipboard, then open your GoLive page and paste. This will give you the Save For Web dialog box so you can choose settings and let GoLive create your web-usable image for you.
Mac users: you have several shortcuts to capture parts of your screen. In many cases, the Mac built-in capture is easier and superior to the Windows method, but the image is a PICT file which is not good for the web. I guess you cold open that file, copy the image, then paste it into the GoLive page to call up Save For Web. (Or you can open and edite them in any image editor, such as Photoshop/ImageReady. That said, here's how to use the MacOS feature:
- To capture a shot of your entire screen:
Press Command-Shift-3 - To capture any desired section of your screen:
Press Command-Shift-4. This turns your arrow pointer into a cross hair and you can release the keys. With that cursor. click and hold and drag a rectangular marques around the area you wish to capture. When you release the mouse, the shot is taken. - To take a snapshot of a window:
Press Command-Shift-4. This turns your arrow pointer into a cross hair and you can release the keys. Then press the caps lock button. This changes the crosshair into a circle (like a target). With that cursor. click on the window to be captured.
You'll find your images directly inside your hard drive window.
And to capture motion from your screen...
Mac: Snapz Pro, by Ambrosia Software, does this too. It saves movies in QuickTime format.
Windows: Camtasia, also by TechSmith captures your cursor and screen movement into AVI format.
This page was last updated at
Home | Book | GoLive Additions | GoLive News | Courses | Tips | Fun | Search
©2000, Deborah Shadovitz, www.golivebible.com